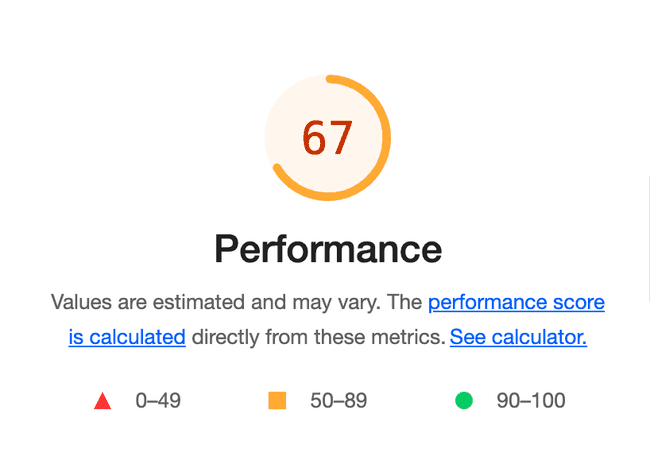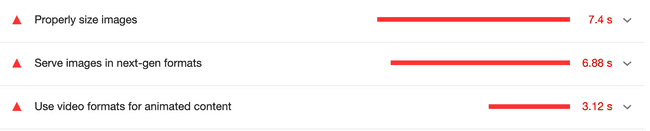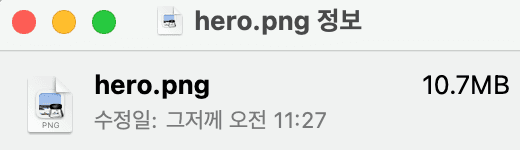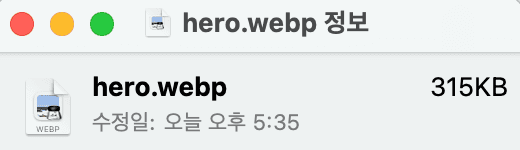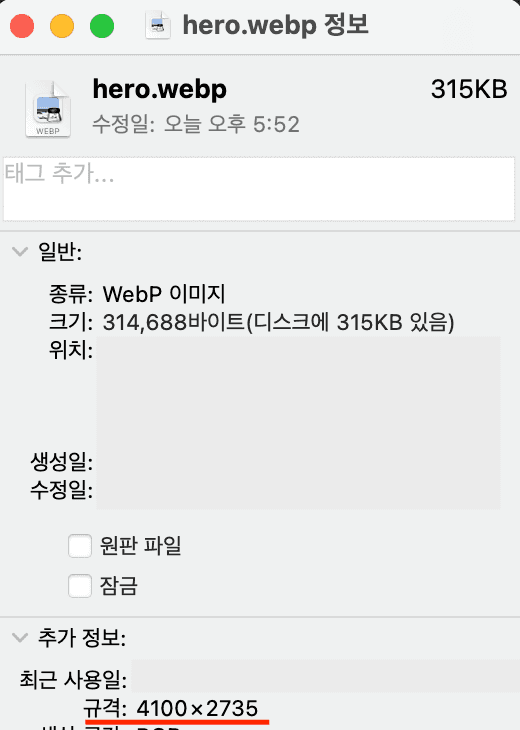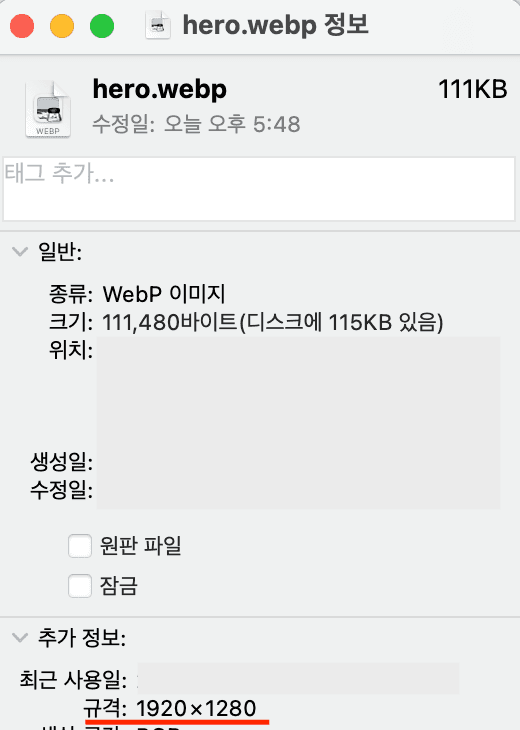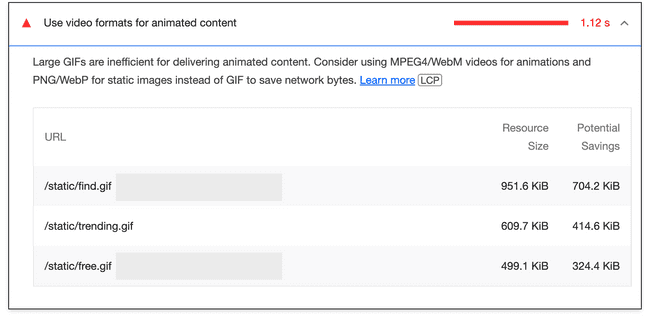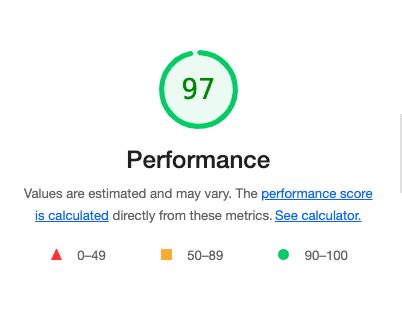들어가며
최적화 작업을 하기 앞서 Lighthouse로 성능을 측정했다. 성능 점수는 아래와 같이 67점이 나왔다.
주로 이미지나 gif 등 asset 부분에서 개선이 필요하다고 경고했다.
개선이 필요한 항목과 상세 설명은 아래와 같다.
- Properly size images
- Serve images that are appropriately-sized to save cellular data and improve load time. Learn more.
- Serve images in next-gen formats
- Image formats like WebP and AVIF often provide better compression than PNG or JPEG, which means faster downloads and less data consumption. Learn more.
- Use video formats for animated content
- Large GIFs are inefficient for delivering animated content. Consider using MPEG4/WebM videos for animations and PNG/WebP for static images instead of GIF to save network bytes. Learn more LCP
따라서 Lighthouse의 측정 결과 최적화를 하기 위해서 해야할 작업을 아래와 같다.
- WebP 확장자로 이미지를 변환시키고 최적화 진행한다.
- 이미지의 사이즈(width, height)를 수정한다.
- Gif 파일의 확장자를 Mp4로 수정한다.
이번 게시글에서는 3가지 작업을 통해 Lighthouse에서 성능 점수를 개선하는 과정을 기록하려 한다.
1. 이미지의 확장자를 WebP로 수정한다.
WebP란 무엇인가?
위키 백과에서는 WebP에 대한 설명으로 아래와 같이 명시돼 있다.
2010년 9월 30일 구글이 공개한 이미지 포맷으로, 사양 발표 시 각종 도구와 함께 제공되었다. 인터넷 웹페이지에서 널리 사용되고 있는 JPEG(제이펙)을 대체하기 위해 제시된 규격이다. 웹사이트의 트래픽 감소 및 로딩 시간 단축을 겨냥한 것으로, 주로 사진 이미지 압축 효과가 높은 것으로 알려졌다.
즉, WebP는 웹 사이트의 트래픽 감소 및 로딩 시간 단축을 목표로 만들어진 이미지 포맷이다.
WebP 확장자로 이미지를 변환시키고 최적화 진행한다.
이미지 확장자를 변환시키는 작업에는 두 가지 접근 방향이 있다고 생각한다.
- 제공된 이미지의 확장자를 직접 변환하는 방법
- 빌드 시 동적으로 확장자를 변환하는 방법
정적인 이미지의 경우 1번 방법이 더욱 간단하다. 하지만, 이번 최적화 작업은 연습을 하는 의도도 있었기 때문에 2번 방향으로 작업을 진행했다.
제공된 이미지의 확장자를 직접 변환하는 방법
커맨드라인 퉅로 WebP 확장자로 이미지를 변환할 수 있다. WebP 이미지를 변환시키는 방법은 Web.dev 문서에 상세하게 안내되어 있다. 이미지를 변환하는 명령어의 예시는 아래와 같다.
cwebp -q 50 images/flower1.jpg -o images/flower1.webp
cwebp를 사용하면 확장자 변환과 동시에 이미지의 품질 조절할 수 있어, 이미지 용량의 최적화가 가능하다.
빌드 시 동적으로 확장자를 변환하는 방법
Webpack으로 빌드 시 이미지 확장자를 변환하기 위해서 ImageMinimizerWebpackPlugin를 사용했다. 플러그인에서 사용하는 도구로 imagemin을 사용했다. 옵션으로 imagemin에 대한 조금 더 자세한 설명은 Web.dev 문서에도 명시돼 있다.
webp 확장자로 이미지 변환을 위해 imagemin의 generator와 imagemin-webp 플러그인을 사용했다. imagemin-webp 플러그인을 사용하면 확장자 변환과 동시에 이미지의 품질을 조절할 수 있다. Webpack 설정 방법은 아래와 같다.
// webpack.config.jsconst ImageMinimizerPlugin = require('image-minimizer-webpack-plugin');module.exports = {...optimization: {minimize: true,minimizer: ['...',new ImageMinimizerPlugin({deleteOriginalAssets: false,minimizer: {implementation: ImageMinimizerPlugin.imageminGenerate,options: {plugins: [['webp', { preset: 'photo', quality: 40 }]]}}})]}};
이미지의 변환 결과는 아래와 같다. 왼쪽은 변환 전, 오른쪽은 변환 후 이미지의 확장자와 용량이다.
결과적으로 약 10MB였던 png이미지가 315KB webp이미지로 변환되었다.
❗️webp 이미지를 지원하지 않은 브라우저에 대한 대처법
can i use에서 webp를 확인하면 구형 브라우저의 경우 webp를 지원하지 않는 것을 확인할 수 있다.
따라서 구형 브라우저를 이용하는 사용자를 고려해서 fallback 이미지를 사용할 필요가 있다.
fallback 이미지는 picture 태그를 이용해서 제공할 수 있다.
예시 코드는 다음과 같다.
import heroImageDesktop from '../../../../assets/images/hero_desktop.webp';import heroImageTablet from '../../../../assets/images/hero_tablet.webp';import heroImageMobile from '../../../../assets/images/hero_mobile.webp';import heroImagePng from '../../../../assets/images/hero.png';<picture><source type="image/webp" media="(min-width: 1280px)" srcSet={heroImageDesktop} /><source type="image/webp" media="(min-width: 480px)" srcSet={heroImageTablet} /><source type="image/webp" media="(max-width: 479px)" srcSet={heroImageMobile} /><img className={styles.heroImage} src={heroImagePng} alt="hero-image"></img></picture>
💡신형 브라우저에서도 webp 이미지의 렌더링을 차단할 수 있다. 해당 설정은 크롬 기준으로 개발자 도구 > 렌더링 > Disable WebP image format 을 통해 할 수 있다.
💡picture 태그와 source 태그를 활용하면 화면 크기에 맞는 이미지를 적절하게 제공할 수 있다.
2. 이미지의 사이즈를 수정한다.
최적화를 위해서 이미지의 사이즈도 조절할 필요가 있다. 현재 예시로 사용하는 이미지의 사이즈는 4100 x 2735인데, 이미지가 실제 렌더링 되는 영역의 크기는 811 x 688이다. 즉, 실제 렌더링 영역에 비해 이미지의 사이즈가 필요 이상으로 큰 상황이다. 따라서 이미지의 사이즈를 감소시켜 이미지의 용량을 최적화하려 한다.
이미지의 사이즈 조절 작업은 1단계에서 사용했던 imagemin-webp 플러그인으로 수행했다. imagemin-webp 플러그인의 옵션으로 resize 옵션을 사용하면 이미지의 사이즈를 조절할 수 있다. 옵션 설정 예시는 아래와 같다.
// webpack.config.jsconst ImageMinimizerPlugin = require('image-minimizer-webpack-plugin');module.exports = {...optimization: {minimize: true,minimizer: ['...',new ImageMinimizerPlugin({deleteOriginalAssets: false,minimizer: {implementation: ImageMinimizerPlugin.imageminGenerate,options: {plugins: [['webp', { preset: 'photo', quality: 40, resize: { width: 1920, height: 1280 } }]]}}})]}};
이미지 사이즈 조절 결과는 아래와 같다. 왼쪽이 이미지 사이즈 조절 전, 오른쪽이 이미지 사이즈 조절 후 결과이다.
결과적으로 이미지의 사이즈가 1920 x 1280 으로 감소하였다. 또한 이미지의 용량이 315KB에서 111KB로 감소했다.
이미지 사이즈 수동으로 변경하기
웹펙에서 빌드할 때 사용하는 플러그인 대신 ImageMgick으로 이미지의 크기도 변경이 가능하다.
ImageMagick은 커맨드라인 툴이다. 해당 툴은 이미지 크기 변경 및 압축 기능도 제공하기 때문에 이미지를 변환하는 작업을 할때 유용하게 사용할 수 있다.
참고 자료
3. Gif 파일의 확장자를 Mp4로 수정한다.
Lighthouse에서 애니메이션 컨텐츠의 확장자로 Gif 대신 video 관련 확장자를 사용하도록 권고했다.
권고에 대한 이유로 아래와 같이 명시돼 있다.
Large GIFs are inefficient for delivering animated content.
크기가 큰 Gif의 파일의 경우 컨텐츠를 전송할 때 효율적이지 않다는 이유에서이다.
그렇다면 Gif 파일의 크기를 최적화 시키면 가능하지 않을까? 라는 의문이 들었다. 따라서 Webpack으로 빌드할 때 Gif 파일을 최적화 시켜주는 플러그인을 사용해서 실험했다.
Webpack으로 Gif 파일 최적화 하기
최적화를 위한 플러그인은 imagemin-giflossy를 사용했다.최적화 설정은 아래와 같이 진행했다.
// webpack.config.jsconst ImageMinimizerPlugin = require('image-minimizer-webpack-plugin');module.exports = {...optimization: {minimize: true,minimizer: ['...',new ImageMinimizerPlugin({deleteOriginalAssets: false,minimizer: {implementation: ImageMinimizerPlugin.imageminGenerate,options: {plugins: [['giflossy', { optimizationLevel: 3, lossy: 200, colors: 64 }], // imagemin-giflossy 플러그인 적용['webp', { preset: 'photo', quality: 40, resize: { width: 1920, height: 1280 } }]]}}})]}};
Gif 파일을 최적화한 결과 find.gif 파일의 크기가 2MB에서 952KB까지 용량이 감소한 것을 확인했다.
하지만 Webpack에서는 빌드 결과 asset의 크기가 크다고 경고했다.
또한 Lighthouse에서도 여전히 비디오 format을 사용하도록 권장을 했다.
따라서 Webpack으로 gif 파일을 최적화 방식보다는 직접 Gif 파일의 확장자를 변경하는 방향으로 최적화를 진행하기로 결정했다.
Gif 파일 확장자 변경하기
확장자 변경과 관련해서 Web.dev 문서에서는 FFmpeg를 사용하도록 안내했다.
Mac OS에서 FFmpeg 설치는 아래의 명령어로 가능하다.
brew install ffmpeg
FFmpeg를 이용해서 Gif 파일을 Mp4 변환��하는 명령어의 예시는 아래와 같다.
ffmpeg -i example.gif example.mp4
FFmpeg를 이용해서 gif 파일을 mp4로 변환한 결과는 아래와 같다.
find 파일의 경우 .gif 일 때 952KB였지만, .mp4로 변환한 후 323KB까지 감소헀다.
해당 파일들로 재배포 후 Lighthouse로 성능을 측정했다.
개선이 필요한 부분으로 제안받던 문제들이 모두 해결되었고, 성능 측면에서 97점이 나왔다.
+a) Asset Modules 제거
webpack 5 이전에는 이미지 또는 폰트와 같은 리소스를 처리할 때, 전용 loader가 필요했다. 대표적으로 파일을 처리할 때 file-loader를 사용했다.
하지만, webpack 5부터는 Asset Modules 설정을 통해 추가적인 loader 없이 파일 처리가 가능해졌다.
참고 자료
끝으로
Lighthouse를 기준으로 이미지를 포함한 리소스의 최적화를 진행하는 것만으로 성능 점수가 크게 개선되는 점이 놀아웠다.
참고 자료
ImageMinimizerWebpackPlugin | webpack
Use video formats for animated content
추후 고려할 점
- React에서 SVG 이미지를 최적화 하는 방법